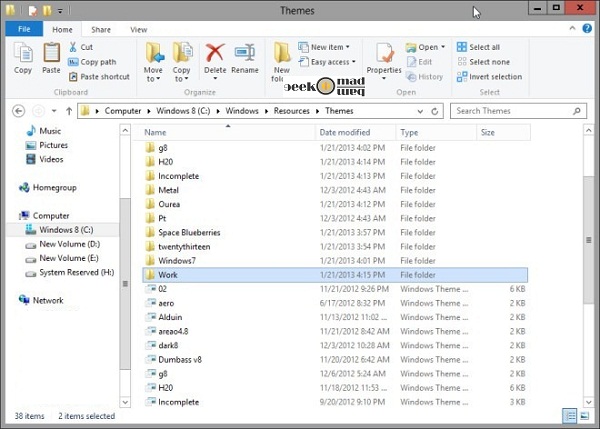Home
Archives for Mei 2013
TRIK AGAR SETIAP PENULISAN KATA YANG SALAH MUDAH DIKETAHUI SAAT MENGETIK DI MICROSOFT OFFICE WORD
Tags
Ass... Wr.... Wb.....
Salam DSP
Langkah 2 : Pilih Menu Proofing, hilangkan 4 centangan seperti gambar di atas.
Langkah 3 : Masukkan file AUTO CORRECT 07.DIC pada Custom Dictionaries > Add filenya lalu OK. seperti gambar.
Langkah 4 : Tinggal dites ketik dan coba disengajakan salah seperti gambar di bawah ini :
Langkah 5 : Hasil dari Auto Correct lihat gambar di bawah :
Semoga Bermanfaat :)
Salam DSP
Bunyi suara kipas laptop terdengar diiringi angin shubuh yang dingin,,, dingin yang terasa saat ini mengingatkan saat masih bekerja mengurus pengetikan, waktu itu saya melihat komputer teman se-profesi, saya menyimak tiap kali dia mengetik kata yang salah, huruf a tidak ada atau huruf lainnya, maka teks yang diketik tadi dengan otomatis bergaris merah bawahnya, adapula yang langsung perbaikan otomatis, pastinya ini seperti Auto Text pada hp BlackBerry.
Inilah yang akan kita bahas kali ini, kalau BlackBerry punya Auto Text, Microsoft Office Word punya Auto Correct. Auto Correct tersebut terdiri dari beberapa kosakata, cara kerja Auto Correct ini yakni jika yang kita ketik tidak ada dalam Auto Correct maka penulisan dianggap salah, jadi maksud garis merah tersebut? itu petanda bahwa apa yang kita ketik tidak terdaftar di Auto Correct.
Dengan adanya Auto Correct ini, pengetikan tugas akhir, propsal, kti, skripsi, dll. saat itu benar-benar tidak ada kesalahan atau huruf yang tertinggal atau ejaan yang salah dalam pengetikan. Inilah yang membuat banyak pelanggan tetap saat masih berprofesi sebagai tukang ketik. Saat itu saya memanfaatkan Auto Correct ini yakni setiap orang Install Laptop atau PC-nya selalu saya memberikan Microsoft Office Word-nya + Auto Correct, jadinya setiap dia menginstall di tempat lain, pastinya akan terasa beda. Pasti pelanggan yang sering install akan kembali lagi kepada kita, karena kelebihan yang satu ini.
Untuk peluang bisnis, Auto Correct merupakan senjata ampuh bagi mereka yang bersaing di dunia software komputer, dengan adanya perbedaan ini Anda lebih diakui dibanding penginstall biasa.
Gak perlu berlama lagi,,, pastinya gak sabar mau tau gimana caranya :
Langkah 1 : Buka Program Microsoft Office Word 2007 atau 2010, lalu masuk ke Word Option pada Start menu di ujung kiri atas.
Langkah 1 : Buka Program Microsoft Office Word 2007 atau 2010, lalu masuk ke Word Option pada Start menu di ujung kiri atas.
klik kanan gambar untuk diperbesar, masuk link adf.ly pojok kanan atas Skip>
klik kanan gambar untuk diperbesar, masuk link adf.ly pojok kanan atas Skip>
klik kanan gambar untuk diperbesar, masuk link adf.ly pojok kanan atas Skip>
klik kanan gambar untuk diperbesar, masuk link adf.ly pojok kanan atas Skip>
klik kanan gambar untuk diperbesar, masuk link adf.ly pojok kanan atas Skip>
Semoga Bermanfaat :)
MENGENAL JENIS-JENIS IC PADA LAPTOP DAN FUNGSINYA
Tags
Ass... Wr... Wb....
Salam DSP
Bunyi kendaraan dari arah berlawanan menghiasi pagi dengan kebisingan, kokok ayam masih juga terdengar. Sementara mencari kasus kerusakan laptop yang membingungkan, tersiar di pikiran bagaimana kalo semua jenis ic yang ada pada laptop dicari tau, dari perusahaan apa? bergerak bidang apa? tujuan dari pembuatan ic tersebut, lambang, bentuk dan istilah IC tersebut.
Mulai mencari satu persatu silsilah dari IC yang terdapat pada laptop? jangan hanya numpang aja di Mainboard tapi gak tau fungsinya apa? yuk kita teliti baik-baik :) mungkin aja masalah laptop yang saya kerja saat ini bisa juga terpecahkan...
ini mosfet dengan merek fds biasa logo f
sebagai penguat, banyak kasus mati total pasti ini yang terbakar
ini juga jenis mosfet merek Alpha & Omega
Integrated Circuit (IC) dan Komponen Lainnya
Disini bukan mau membahas lebih rinci, tapi hanya menguraikan tugas pokok dari IC tersebut.
Beberapa jenis IC laptop yang banyak dipasaran :
- RICHTEK (SEMICONDUCTOR), IC YANG BERFUNGSI MENSTABILKAN ARUS DAN TEGANGAN, SERING TERDAPAT PADA VGA CARD.
- ENE - SUPER I/O CONTROLLER - BIOS "BASIC INPUT OUTPUT SYSTEM : SISTEM DASAR KELUAR MASUK"
- ITE (EMBEDED CONTROLLER) - SUPER I/O CONTROLLER - BIOS
- SMSC (EMBEDED CONTROLLER) - SUPER I/O CONTROLLER "SEMUA YANG BERHUBUNGAN DENGAN OUTPUT DAN INPUT CHIPSET INI YANG MENGONTROLNYA"
- WINBOND (EMBEDED CONTROLLER) - CHIPSET BIOS, UNTUK PEMROSES OUTPUT DAN INPUT
- INTERSIL (ISL), REGULATOR VOLTASE KE PROCESSOR
- CONEXANT (CX) - SYSTEM, SEBAGAI SEMICONDUCTOR SERING TERTANAM PADA WIRELESS ACCESS (802.11 SOLUTION), MODEM, KABEL CHIPSET.
- MAXIM / MAX - IC BATTERY CHANGER / AUTOMATIC SYSTEM POWER SELECTOR, INI YANG BERFUNGSI SEBAGAI PEMISAH ARUS LISTRIK DARI BATTERY DENGAN LANGSUNG CAS KE LISTRIK, TANDA JIKA BERFUNGSI LAMPU INDIKATOR AKAN TERGANTI, SAAT NGECAS LAMPU ORANGE, JIKA FULL LAMPU BIRU.
- REALTEK / ALC - SERING TERDAPAT PADA WIFI, LAN ETHERNET DAN SERING SEKALI MENJADI IC AUDIO
- TEXAS INSTRUMENT / TSL, BQ, CHIP PENYUPLAI TENAGA, INI MENYEDIAKAN 5V DAN 3,3 V-LDOs DAN MEMBUTUHKAN BEBERAPA KOMPONEN EKSTERNAL.
- SEMTECH / SC, CHIPSET DIGUNAKAN DI WIRELESS NETWORK SEBAGAI RF TRANSMISSION POWER.
- NUVOTON - CHIPSET BIOS
- CONEXANT AUDIO - IC CONTROLLER AUDIO
- ON SEMICONDUCTOR, ADP : REGULATOR CONTROLLER ; FASE TUNGGAL, PENGHANTAR ARUS LISTRIK
- MOSFET - TRANSISTOR - CONVERTER DC KE AC, MENSTABILKAN TEGANGAN, BIASA TERTULIS FAIRCHILD, FDS, FDMC, AOxxx, SEJENIS TRANSISTOR YANG DIGUNAKAN SEBAGAI PENGUAT, SERING DIGUNAKAN SEBAGAI SAKLAR ELEKTRONIK.
Catatan :
- Embedded itu maksudnya chipset pasaran, sudah tidak asing lagi jika hampir semua mainboard di dunia menggunakan chipset bios
- Mosfet rusak, indikasi sering tegangan USB tidak stabil jadi Anda tidak bisa menggunakan flash disk.
- Jika proses charging/cas tidak mengisi atau tidak berfungsi, maka IC Maxim atau Max inilah yang sering rusak.
- Biasanya laptop mati total diakibatkan Mosfet rusak, paling sering terjadi.
- Jika fan processor tidak berfungsi dengan normal, udara panas yang dihasilkan processor tidak terbuang dengan baik, maka yang sering jebol ialah chipset GPU atau VGA, solusinya : bersihkan fan processor dari debu dan kotoran, lalu lepaskan baterai cmos, lepas processor & terakhir rehot VGA-nya. Jika tidak terlalu parah kerusakan VGA maka dengan di rehot kembali kaki chipset aktif kembali. ini juga paling sering terjadi pada laptop yang over hot disebabkan fan processor kotor sekali dan tersumbat.
CARA MEMBUAT BOOTING SYSTEM MULTIBOOT YAKNI 1 FLASH WIN XP, WIN 7 atau WIN 8, Linux...GAK PERLU BANYAK FLASH DISK
Tags
Ass.... Wr.... Wb....
Salam DSP
Jam menunjukkan 02.42 masih banyak hal yang dipikirkan, udah lama pengen posting judul ini. Sekarang baru ada waktu lebih untuk membuat tutorial ini. Banyak kita temukan laptop dengan ukuran mini atau kecil, ada lagi nama gaulnya Netbook, mudah di bawah kemana-mana berselancar di dunia maya. Netbook hadir karena kebutuhan internet, mencari informasi di mana aja, ada jaringan Wi-fi atau menggunakan modem, tidak butuh ruangan, di taman lagi santai Netbook bisa menemani dengan baterai yang lebih tahan lama dibanding pake Notebook "gede, berat & harus pake tas gede kesana kemari".
Untuk itu sekarang lagi trend install Netbook dengan Flash Disk, jika untuk seorang teknisi professional mungkin membutuhkan 3 sistem operasi Windows yang harus siap digunakan. 3 sistem 3 flash disk??? tidak lagi.... kita bisa menggunakan software YUMI - Multiboot USB Creator "juga bisa banyak sistem asal flash disknya masih muat, bisa juga beserta sistem Linux". Awal ketemu dengan software ini, searching google kesana kemari.. dan akhirnya menemukan YUMI, saat itu kata kunci yang kugunakan ialah Multiboot, sebab lalu saya menggunakan Multiboot DOS untuk membuat booting Win XP ke flash disk. tetapi malah Multiboot yang diberikan Search Engine yakni Multiboot YUMI. Disinilah saya menemukan perbedaaan dari semua software pembuat bootable pen drive atau flash disk.
Merupakan software yang kecil tetapi punya fungsi yang luar biasa, terima kasih kepada Team Kreatif YUMI - Multiboot, sebab software ini memudahkan kita membuat bootable sistem sekaligus dalam 1 pen drive atau flash disk.
Cara Menjalankan YUMI - Multiboot
- Gak langsung jalan,,, hehehe............ DOWNLOAD DULU YUMI - Multiboot
- Selesai download, langsung buka program YUMI - Multiboot
- Ikut petunjuk yang ada >>>>>
- I Agree >> lanjut ke menu berikutnya..................
- Menu YUMI berikutnya yakni Step1: Pilih drive flash disk, contoh disini F : sebagai drive terpilih, lalu centang We Will Fat32 Format, lanjut ke Step2 masih pada menu yang sama; perintahnya memilih distribusi atau OS yang terdapat dalam Box, contoh disini kita membuat bootable Windows 8 Pro 86 bit ; jadi pilih Windows Vista/7/8 Installer (seperti pada gambar di atas).
- Masih pada menu yang sama Step3 Anda diperintahkan menargetkan sistem Windows 8 yang telah dibuat image *.iso. "catatan : Anda dapat membuatnya dengan menggunakan software power iso, yakni masukkan dvd win 8 lalu buat iso dengan software power iso, klik kanan pada dvd pilih make iso"
- Klik Create, maka akan muncul pesan peringatan yakni seperti gambar di bawah, pilih Yes untuk memproses step1 - step3 dengan 5 perintah pesan pada gambar :
- Setelah proses di atas selesai maka YUMI akan menampilkan pesan "Apakah Anda ingin membuat lagi?" jika ingin membuat Multiboot Win XP, 7 & 8 Anda tinggal menjawab Yes untuk menambah bootable sistem lain, Anda juga bisa mengisi Sistem Linux.
- Jika Anda jawab Tidak, maka proses langsung selesai.
Semoga bermanfaat :)
CARA MEMBUAT BOOTABLE SYSTEM WINDOWS 8 KE FLASH DISK
Tags
Ass.. Wr... Wb...
Salam DSP
Jika Anda ingin menginstal Windows 8 dari perangkat USB, Anda akan perlu untuk mendapatkan file-file konfigurasi ke sebuah Pen Drive USB. Sayangnya, jika disalin biasa langsung tidak akan bekerja.
Windows 8 dijual sebagai DVD dan juga sebagai file ISO yang diunduh, jika Anda memilih untuk membeli Windows 8 seperti itu, membutuhkan beberapa langkah untuk mendapatkannya benar disalin ke flash drive juga.
Boot Windows 8 dari USB Pen Drive atau Flash Disk
Catatan: Prosedur berikut berlaku sama untuk Windows 8 (standar) atau Windows 8 Pro.
Durasi: Mendapatkan Windows 8 file instalasi ke flash drive atau perangkat USB eksternal lainnya akan memakan waktu antara 20 dan 30 menit, tergantung pada apa memformat salinan Windows 8 adalah sekarang dan seberapa cepat komputer Anda.
Penting: Jika Anda memiliki 8 file ISO Windows dan ingin bahwa pada flash drive, mulailah dengan Langkah 2. Jika Anda memiliki Windows 8 DVD dan perlu bahwa pada flash drive, mulai dengan Langkah 1
Prosedur untuk Membuat Bootable Windows 8:
- Jika Anda sudah tahu cara membuat file ISO dengan program favorit anda kemudian melakukannya dengan cara apa pun yang Anda terbiasa melakukannya atau memeriksa setiap DVD atau CD Software dilengkapi dengan DVD Drive atau Writer Budle dan membuat file tunggal terbakar, disebut ISO image, yang berisi semua data yang tersimpan pada 8 pengaturan CD Windows DVD.
- Download Windows 7 USB / DVD Alat dari Microsoft dan kemudian menginstalnya.
- Ini program gratis dari Microsoft melakukan segala sesuatu dengan benar termasuk format flash drive Anda dan kemudian menyalin isi dari Windows 8 instalasi file ISO Anda harus bahwa dalam USB drive.
- Mulai 7 USB DVD Unduh Program Alat Windows. Anda harus dapat menemukan shortcut pada Desktop, serta menu Start atau layar Start Anda.
- Klik Browse pada Langkah 1 dari 4: Pilih layar file ISO.
- Temukan, kemudian pilih, Anda Windows 8 file ISO. Kemudian klik Open.
- Catatan: Jika Anda men-download Windows 8 dari Microsoft, periksa folder Downloads Anda atau Desktop Anda untuk citra ISO. Jika Anda telah membuat ISO image dari Windows 8 DVD, file ISO akan manapun Anda menciptakannya untuk.
- Klik Next.
- Pilih perangkat USB pada Langkah 2 dari 4: Pilih jenis layar media.
- Catatan: Seperti yang dapat Anda lihat di sini, ada juga pilihan DVD. Sementara itu tidak berbuat banyak baik dalam hal ini, karena akhir permainan adalah untuk mendapatkan file setup Windows 8 pada flash drive, "Anda juga bisa menggunakan alat ini untuk membakar 8 ISO image Windows ke DVD atau BD disc".
- Pada Langkah 3 dari 4: Layar perangkat USB Insert, pilih dari kotak drop-down flash drive atau USB-terhubung hard drive eksternal Anda ingin menempatkan 8 file setup Windows ke dan kemudian klik Mulai menyalin.
- Klik Menghapus Perangkat USB jika Anda diminta untuk melakukannya pada Tidak Cukup Space jendela Gratis. Jika Anda tidak melihat ini, jangan khawatir, itu hanya berarti bahwa flash drive atau hard disk eksternal sudah kosong.
- Penting: Jika pesan ini tidak membuatnya jelas, Anda harus tahu bahwa apa pun data yang mungkin Anda miliki di drive ini akan dihapus sebagai bagian dari proses mendapatkan 8 file Windows setup disalin.
- Pada Langkah 4 dari 4: Membuat perangkat USB bootable, hanya menunggu untuk Windows 7 USB DVD Alat untuk mempersiapkan drive dan salin file instalasi Windows 8 untuk itu.
- Status pertama yang Anda lihat akan Formatting, yang akan mengambil tempat dari beberapa untuk beberapa detik, tergantung pada seberapa besar drive USB adalah bahwa Anda menggunakan. Selanjutnya akan Menyalin file yang bisa mengambil mana saja dari 15 sampai 30 menit, mungkin lebih lama, tergantung pada Windows 8 file ISO Anda bekerja dari, serta pada seberapa cepat flash drive, koneksi USB, dan komputer.
Tip: Jangan khawatir jika indikator persentase melompat ke depan dengan cepat tapi kemudian duduk di nomor tunggal untuk waktu yang sangat lama. Ini berarti ada sesuatu yang salah.
- Dengan asumsi semuanya berjalan seperti yang direncanakan, layar berikutnya harus mengatakan perangkat USB Bootable berhasil diciptakan dengan Status yang mengatakan Backup selesai.
Sekarang Anda dapat menutup 7 USB DVD Alat jendela program Windows.
- Boot dari perangkat USB yang baru saja Anda buat untuk memulai Windows 8 proses instalasi.
CARA MERUBAH BOOT OPTION (BOOT ORDER) DI BIOS KOMPUTER ATAU LAPTOP
Tags
Ass...Wr.. Wb...
Salam DSP
Pembahasan awal cara install laptop atau komputer "bagi yang udah mahir diam,,, hehehe"
Mengubah pilihan boot dari perangkat komputer seperti CD / DVD drive, hard drive, floppy drive, dll sangat mudah.
Restart komputer Anda dan menonton untuk pesan selama POST tentang kunci tertentu, biasanya Del, F2 atau F10, kunci yang diperlukan untuk ... masuk BIOS SETUP. Tekan tombol.
Setelah menekan perintah keyboard yang benar Anda akan memasuki BIOS Setup Utility.
Utilitas BIOS adalah sangat berbeda di setiap komputer sehingga Anda mungkin terlihat seperti ini atau mungkin terlihat sama sekali berbeda. Tetapi mereka semua pada dasarnya satu set menu yang mengandung berbagai pengaturan untuk perangkat keras komputer Anda.
Di sini Anda dapat memilih perangkat yang diinginkan untuk boot dari perangkat keras tetapi terhubung ke motherboard Anda yang mampu untuk boot dari - seperti CD / DVD drive, hard drive, floppy drive, dan USB pen drive - akan ditemukan di sini. Di sini Anda bahkan dapat boot dari perangkat seperti flash drive atau drive USB pena (perangkat Removable), kartu jaringan (NIC).
Di sini Anda dapat mengubah perangkat boot dari pertama, ikuti petunjuk pada layar utilitas setup BIOS. Dalam contoh saya Phoenix BIOS, urutan boot dapat diubah dengan menggunakan + dan - tombol. Ingat, BIOS Anda mungkin memiliki kunci yang berbeda untuk mengubah urutan maka ikutilah petunjuk utilitas BIOS Anda.
Seperti yang dapat Anda lihat di atas, kami telah mengubah urutan boot dari Removable Devices ke CD-ROM Drive sebagai contoh tetapi jika Anda ingin boot dari perangkat removable atau drive USB pena sehingga dapat membiarkan pengaturan tidak berubah.
Pilih apapun booting agar Anda butuhkan dan kemudian lanjutkan ke langkah berikutnya untuk menyimpan pengaturan yang Anda buat tadi.
Kemudian pilih Yes, bila meminta untuk menyimpan perubahan konfigurasi dan keluar sekarang.
Sekarang komputer Anda akan restart secara otomatis dan perubahan yang Anda buat di BIOS sekarang disimpan dan akan boot dari perangkat boot yang dipilih seperti perangkat removable (USB pen drive) atau perangkat CD-ROM.
Silahkan Masukkan CD atau DVD master system Windows Anda yang ingin diinstallkan
Semoga Bermanfaat :)
Salam DSP
Pembahasan awal cara install laptop atau komputer "bagi yang udah mahir diam,,, hehehe"
Mengubah pilihan boot dari perangkat komputer seperti CD / DVD drive, hard drive, floppy drive, dll sangat mudah.
Restart komputer Anda dan menonton untuk pesan selama POST tentang kunci tertentu, biasanya Del, F2 atau F10, kunci yang diperlukan untuk ... masuk BIOS SETUP. Tekan tombol.
 |
| tekan perintah yg ada dilayar untuk masuk bios setup |
Utilitas BIOS adalah sangat berbeda di setiap komputer sehingga Anda mungkin terlihat seperti ini atau mungkin terlihat sama sekali berbeda. Tetapi mereka semua pada dasarnya satu set menu yang mengandung berbagai pengaturan untuk perangkat keras komputer Anda.
 |
| Menu BIOS utility |
Dalam kebanyakan utilitas setup BIOS layar menu akan terlihat seperti gambar di bawah.
 |
| Ganti order boot |
Di sini Anda dapat mengubah perangkat boot dari pertama, ikuti petunjuk pada layar utilitas setup BIOS. Dalam contoh saya Phoenix BIOS, urutan boot dapat diubah dengan menggunakan + dan - tombol. Ingat, BIOS Anda mungkin memiliki kunci yang berbeda untuk mengubah urutan maka ikutilah petunjuk utilitas BIOS Anda.
 |
| Boot dari CD-Rom Drive atau removable devices (flash disk) |
Pilih apapun booting agar Anda butuhkan dan kemudian lanjutkan ke langkah berikutnya untuk menyimpan pengaturan yang Anda buat tadi.
 |
| Save the settings adalah menyimpan pengaturan yg telah kita atur tadi |
Sekarang Anda perlu untuk menyimpan perubahan BIOS yang Anda atur.
Cari dan pilih Exit Saving Changes opsi untuk menyimpan perubahan yang Anda buat untuk urutan boot.
Cari dan pilih Exit Saving Changes opsi untuk menyimpan perubahan yang Anda buat untuk urutan boot.
 |
| konfirmasi pesan untuk menyimpan pengaturan perubahan |
Sekarang komputer Anda akan restart secara otomatis dan perubahan yang Anda buat di BIOS sekarang disimpan dan akan boot dari perangkat boot yang dipilih seperti perangkat removable (USB pen drive) atau perangkat CD-ROM.
Silahkan Masukkan CD atau DVD master system Windows Anda yang ingin diinstallkan
Semoga Bermanfaat :)
26 THEMES WINDOWS 8 KEREN (VISUAL + SKIN)
Tags
Windows 8 merupakan inovasi terbaru dari Microsoft dan dirilis dengan banyak fitur baru yang menakjubkan dan perbaikan. Windows 8 UI terlihat berbeda dan mengagumkan dengan tema dan latar belakang desktop, Tapi sekarang Anda dapat mempersonalisasikan desktop Anda sesuai dengan gaya Anda. Awalnya Windows 8 membuat orang terkejut dengan tidak ada tombol Start tetapi kemudian banyak Start Menu diluncurkan seperti Start8, namun sekarang Anda dapat membuat sendiri Windows 8 menu Start Anda.
Aku tahu semua orang bosan melihat layar komputer yang sama terlihat dari hari ke hari, mengubah tampilan desktop Anda dengan wallpaper baru dan tema setiap hari membuatnya merasa segar. Untuk memberikan beberapa tampilan baru untuk Anda jendela 8 PC Anda harus mencoba beberapa yang terbaik Windows 8 Tema, visual dan paket kulit. Yang memungkinkan Anda untuk mengubah tampilan default dari Windows 8 PC dengan gaya tema Anda.
Jika Anda adalah pengguna dual-monitor, sekarang Anda dapat mempersonalisasi dengan wallpaper yang berbeda untuk setiap tampilan dalam dual monitor setup. Pada Windows 8 Anda tidak dapat menambahkan tema kustom atau pihak ketiga secara default tanpa memodifikasi atau patch tiga file sistem windows: themeui.dll, Uxlnit.dll dan uxtheme.dll. Jangan khawatir sekarang Anda dapat dengan mudah menambal file-file dengan UltraUxThemePatcher. Hanya men-download aplikasi ini dan kemudian ikuti beberapa langkah sederhana untuk menginstalnya. Ketiga file akan otomatis diganti selama pemasangan, Anda hanya akan harus me-restart komputer Anda agar perubahan diterapkan.
Setelah file patch, Anda dapat men-download dan menginstal tema dan kulit tercantum di bawah ini dan menyalin file tema dan folder ke: C:\Windows\Resources\Themes
Gratis Skin Packs untuk Windows 8:
1. 8Style Skin Pack for Windows 8:
Kemas Kulit benar-benar mengubah gaya visual dari desktop Anda, dengan paket kulit Anda dapat mengubah penampilan dari jendela 8 Ikon, Visual Style. Ini Skin Pack memungkinkan Anda untuk mengubah Windows 8 menjadi 8style baru yang modern.
2. Metro Skin Pack 4.0 for Windows 8:
Ini juga mendukung Windows 8 32 & 64 Bit dari bahasa apapun / edisi apapun. Hal ini juga mengubah semua ikon, wallpaper, dan bahkan tema di Windows 8. Gaya visual yang memiliki warna gelap.
Gratis Tema Pihak Ketiga & Visual Styles:Jika Anda ingin memberikan desktop Anda yang lengkap makeover, maka Anda perlu kulit penuh atau gaya visual, yang menggantikan file sistem untuk menyediakan Anda dengan kustomisasi yang mendalam, bukan hanya mengubah wallpaper.
3. TwentyThirteen (by: Sand-And-Mercury)
4. Space Blueberries (by: neiio)
5. Night Smooth (by: neiio)
6. Incomplete VS (by: sinopt)
7. Gray 8 (by: gsw953onDA)
8. Dumbass V8 (by: neiio)
9. Dark 8 (by: Gr8StyleX)
10 Work for Windows 8 (by: neiio)
11. Alduin (by: charleston2378)
12. Platinum (by: ZEUSosX)
13. Area04.8 (by: neiio)
14. Simplex (by: link6155)
15. Ourea (by: neiio)
16. Aero By Design (by: LiveOrDieTM)
Microsoft Windows Tema:Jika Anda tidak suka mengubah setiap elemen UI dan hanya ingin pak bagus wallpaper cari, Anda mungkin akan tertarik dengan tema dari situs resmi Windows. Di bawah ini Anda dapat memilih gaya Anda sendiri dari koleksi.
17. Spectacular Skies
18. Limited Edition Artist Series
19. Space
20. Illusions
21. Bubbles
22. Surreal Territory
23. Cobblestones and Corridors
Tema Untuk Setup monitor Ganda (Panoramic):Tema-tema panorama sangat berbeda dari tema biasa, mereka ditampilkan berbeda pada layar Anda. Dalam setup dual monitor, bukannya menampilkan wallpaper yang sama pada kedua desktop atau berbeda pada setiap layar, wallpaper panorama meluas di kedua monitor tetapi jika harus memiliki resolusi yang sama.
24. Bridges Panoramic
25. Cityscapes Panoramic
26. Forests Panoramic
Itu semua yg dapat berikan dari kami tentang Windows 8 kompilasi tema. Komentar tentang mana yang Anda paling suka dan jika Anda ingin merekomendasikan beberapa merasa bebas untuk berbagi tema yang Anda pikir kita harus menambahkan di sini!
sumber : geekomed.com
Langganan:
Komentar (Atom)